成都华艺服装设计培训专业课程《电脑款式图表现技法》之三
发布时间:2019-07-15 来源:华艺教育 浏览次数:
----主讲:赵甫华
第二章:电脑款式图表现技法之一:《服装款式设计基础》
第一节:电脑服装款式图的概况
服装款式设计是一种艺术创作过程,是艺术构思与艺术表达的统一体。设计师一般先有一个构思和设想,然后收集资料,制定设计方案。其方案主要内容包括服装整体风格、主题、造型、色彩、面料、服饰品的配套设计等,同时对外部轮廓和内部结构设计、尺寸确定及具体的裁剪缝制和加工工艺等也要进行周密严谨的考虑,确保最终完成的作品能够充分体现最初的设计意图。现代的设计概念演变为构思设计图、策划、企划、计划等。服装的款式设计由款式、色彩、面料这三大要素的设计构成,三者相互补充、互为衬托,同时又各具特性。
在服装行业中服装款式设计、图案设计和面料设计等方面,Illustrator软件以其强大的功能性,为服装设计师所喜爱,是一款常用绘图设计软件。绘制服装款式图的主要目的是为了更直观地表达服装款式,更接近成衣的效果,使用电脑绘制服装款式图比手绘更容易表达服装结构、比例、图案、色彩等要素,尤其是在配色和图案设计两方面,Illustrator具有手绘所无法比拟的优势。
服电脑装款式图绘制的基本方法:
第一种形式为“黑白线描技法”。运用Illustrator软件中的绘图工具(如:钢笔工具、直线段工具组、矩形工具组等)可以快速地勾勒出服装款式的基本外轮廓,如:T恤、衬衫、裤子、裙子外套、大衣等,然后再设计各种不同的细节,如:领子、袖子、门襟、口袋等。在使用电脑软件来绘制款式图的过程中,只需要画出服装款式的一半,再镜像对称复制就可以得到完整的服装款式图了。如图2-01所示。
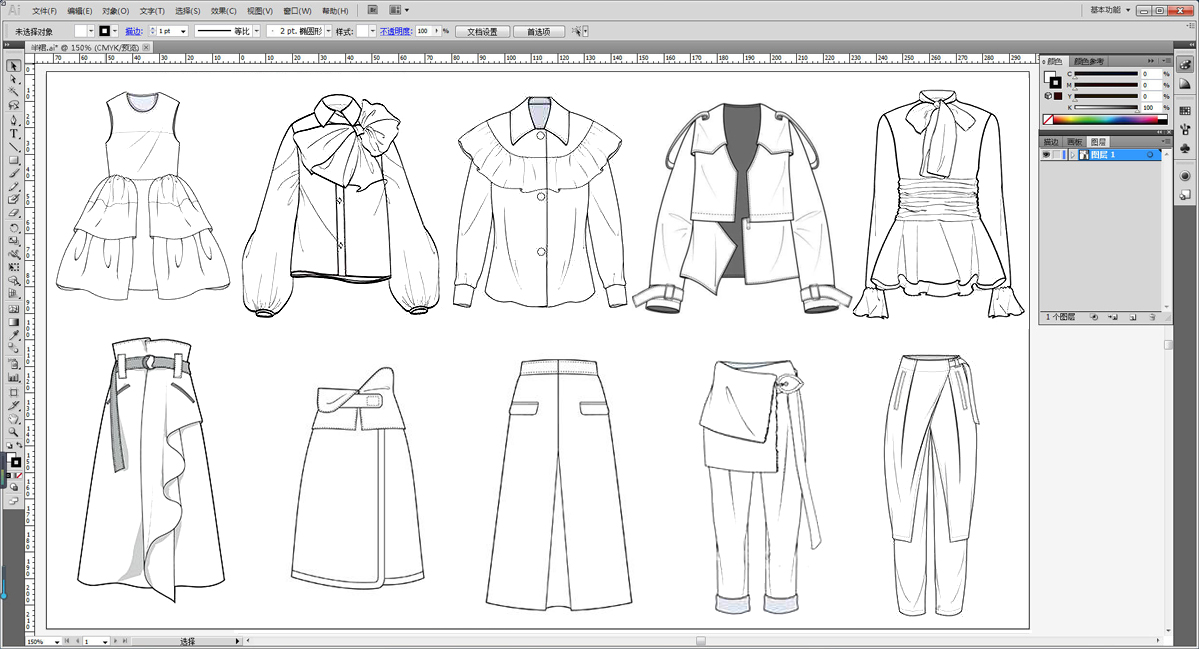
图2-01:“黑白线描技法”绘制的服装款式图。
第二种形式为“色彩图案填充技法”。使用Illustrator软件绘制服装款式图,可以扫描现有的面料、图片或手绘稿来设计各种不同的面料图案,并将其填充到绘制好的服装款式中。也可以通过Illustrator强大的绘画工具绘制自行设计的面料图案。使用电脑软件最大优势在于可以快速地进行面料花型的复制、剪切、合成及色彩的更换,设计师可以在短时间内设计出各种不同的配色方案,如图2-02所示。
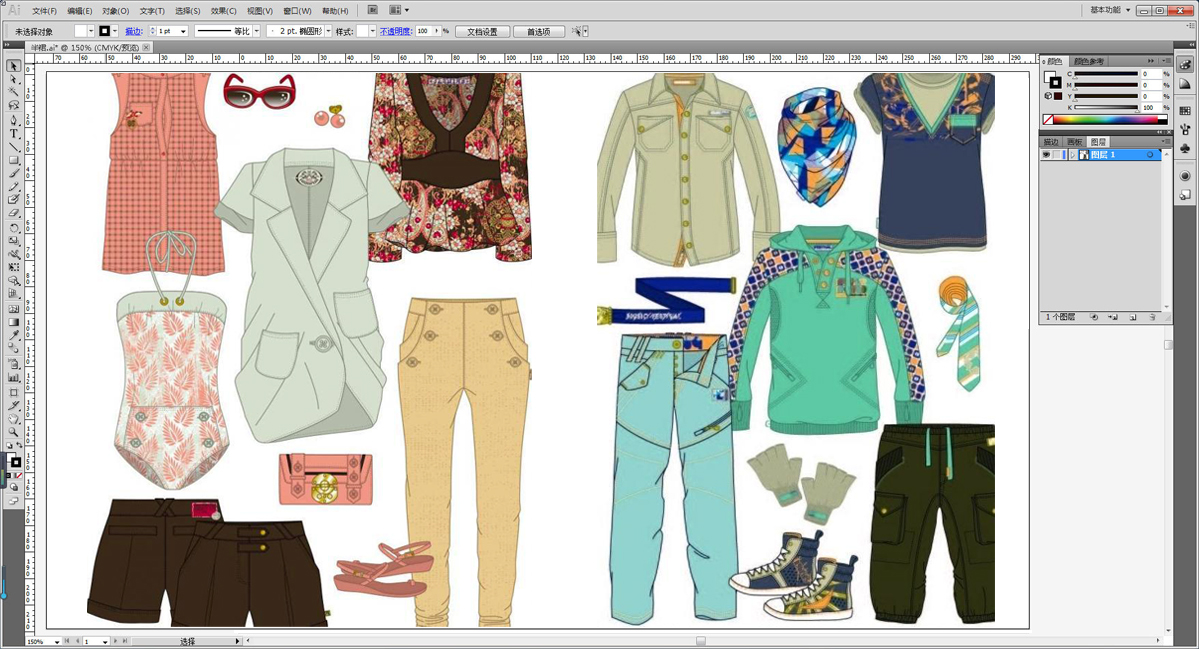
图2-02:“色彩图案填充技法”绘制的服装款式图。
第二节:服装款式图的色彩设计:
1. 首先了解Illustrator的常用色板功能,自定义流行色板。启动Illustrator应用程序执行菜单栏中的“文件/新建”命令,弹出“新建文档”对话框,设置为A4横向页面,单击“确定”按钮,得到所需底稿,如图2-03所示。
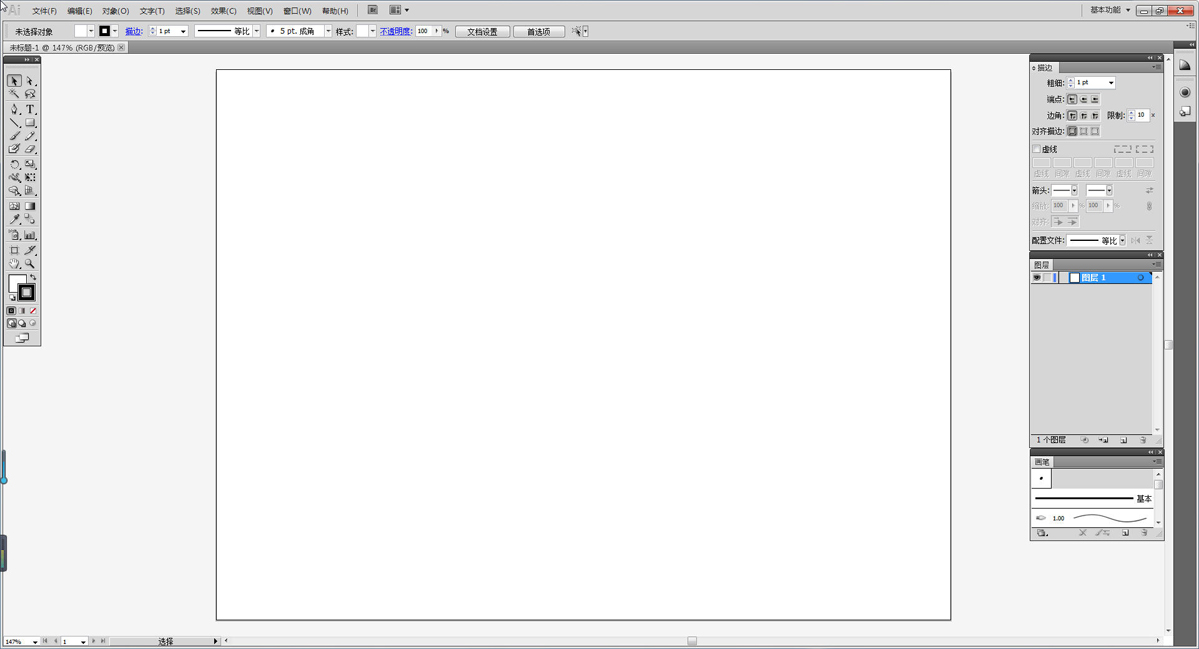
图2-03:新建Illustrator文件。
2. 执行菜单栏中的“文件/置入”命令,弹出“置入”对话框,选择“面料素材”中的“女装色彩”图片,单击“置入”按钮,得到流行色色板,如图2-04所示。
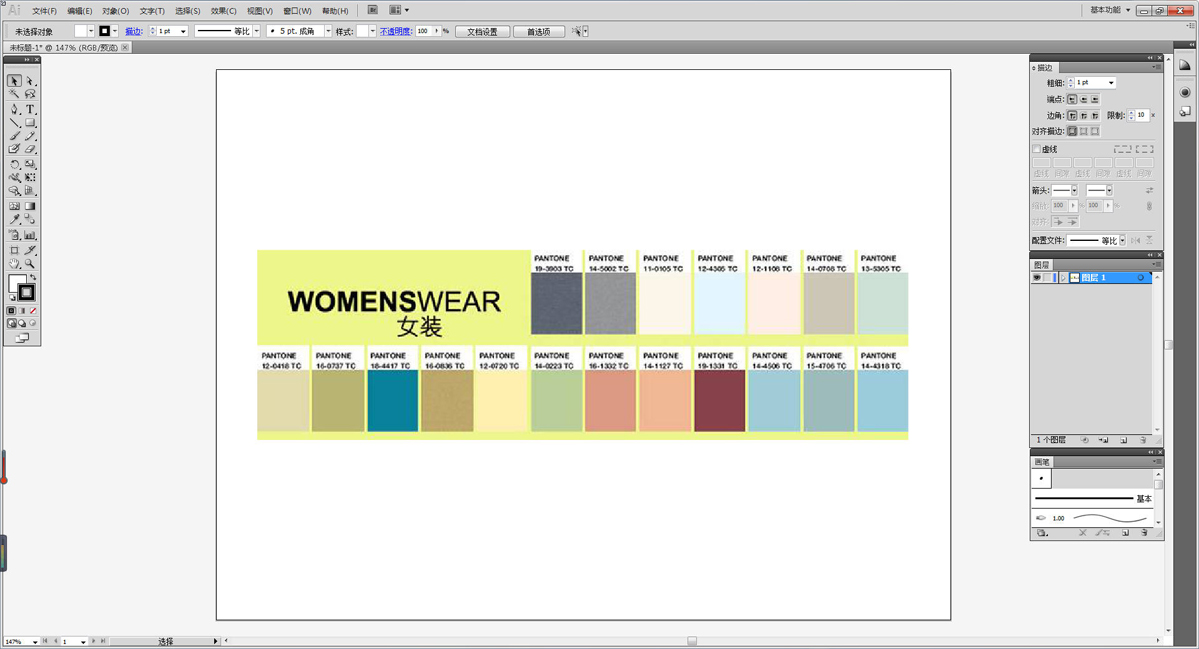
图2-04:流行色“女装色彩”样板。
3. 单击属性栏中的“嵌入”按钮,使用矩形工具在女装色彩图片下绘制一个矩形,在属性栏中设置轮廓描边为1,如图2-05所示。
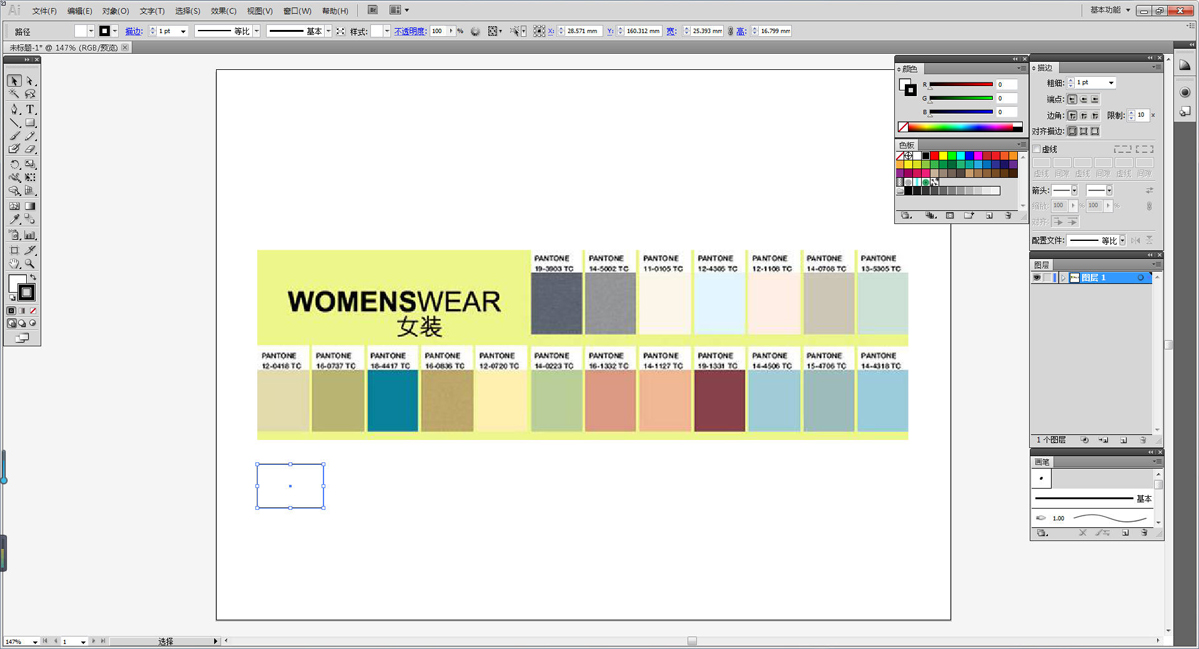
图2-05:制作流行色板一。
4. 按住Alt+Shift组合键的同时往右拖动鼠标,复制矩形并水平移动,复制7个相同矩形框,如图2-06所示。
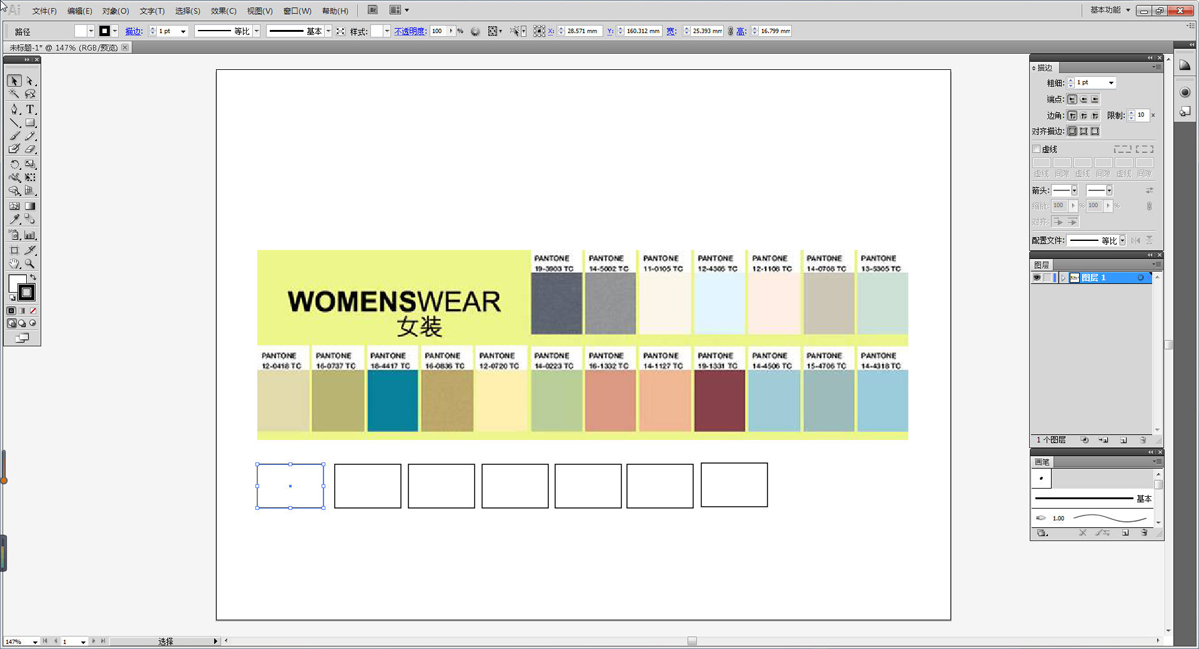
图2-06:制作流行色板二。
5. 使用选择工具挑选第一个矩形,单击吸管工具,吸取女装色彩图片中所需要的色彩,复制填充至矩形框内,重复上一步骤的操作,把女装色彩图片中所需的色彩复制填充到8个矩形框中,如图2-07所示。
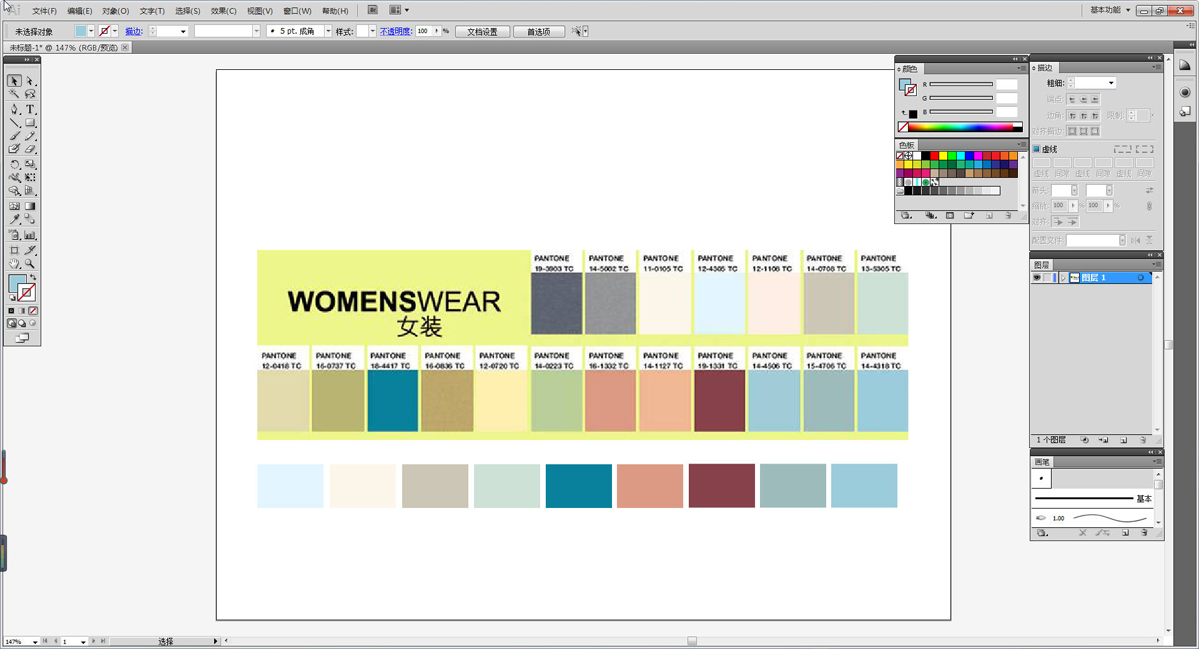
图2-06:制作流行色板三。
6. 使用选择工具框选所有矩形,打开“色板”面板,单击下方的“新建颜色组”按钮,弹出“新建颜色组”对话框,命名为“女装色彩”,单击“确定”按钮后,在“色板”面板中即会出现“女装色彩”,如图2-08所示。
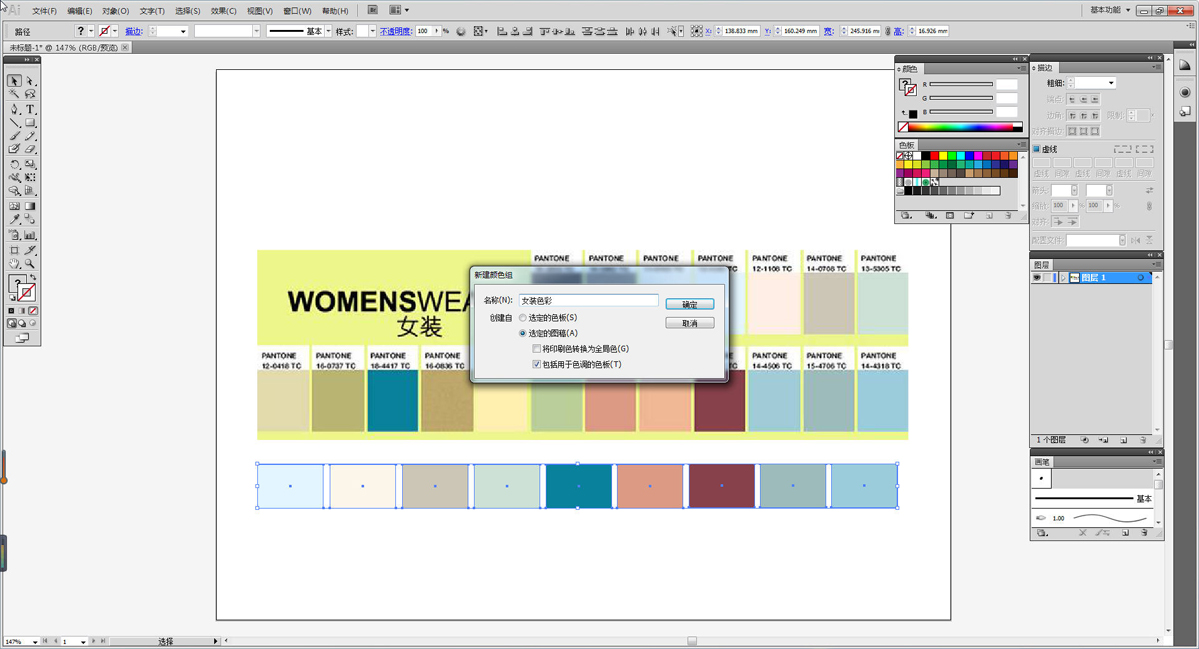 图2-08:制作流行色板四。
图2-08:制作流行色板四。
第三节:服装款式图的图案设计:
图案设计是服装设计的一个重要部分,使用Adobe illustrator软件绘制服装平面款式图时,不仅可以完美真实地在线面料的质感、图案花型,还可以对设计好的图案搭配多种配色方案。设计师使用Illustrator绘制服装款式图,设计各种花型图案,进行色彩搭配和变换面料将十分方便和迅速。
1. 启动Illustrator应用程序,执行菜单栏中的“文件/置入”命令,弹出“新建文档”对话框,设置为A4横向页面,单击“确定”按钮,得到底图文件,如图2-09所示。
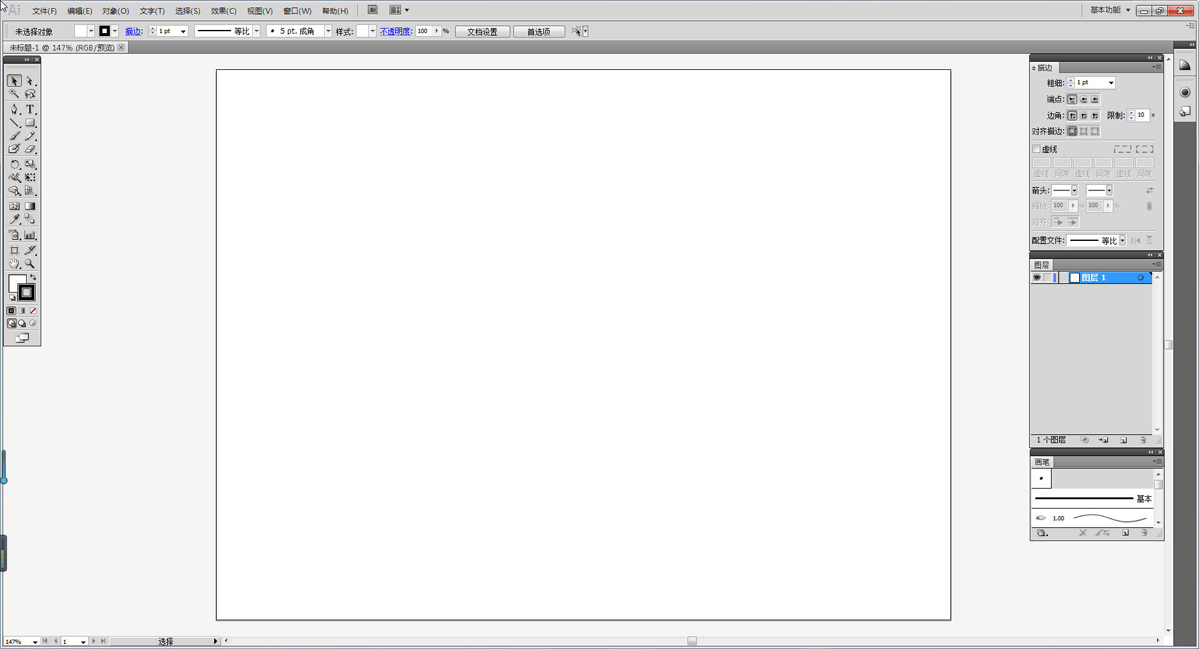
图2-09:新建Illustrator文件。
2. 选择椭圆形工具,按住Shift键绘制一个正圆形,打开“画笔”面板,单击右上角的按钮,弹出菜单,选择“打开画笔”库,选择“边框/边框-几何图形”画笔,弹出“边框几何图形”画笔库选择“几何图形8”画笔来描边,得到单圆形几何图,如图2-10、图2-11、图2-12,所示。
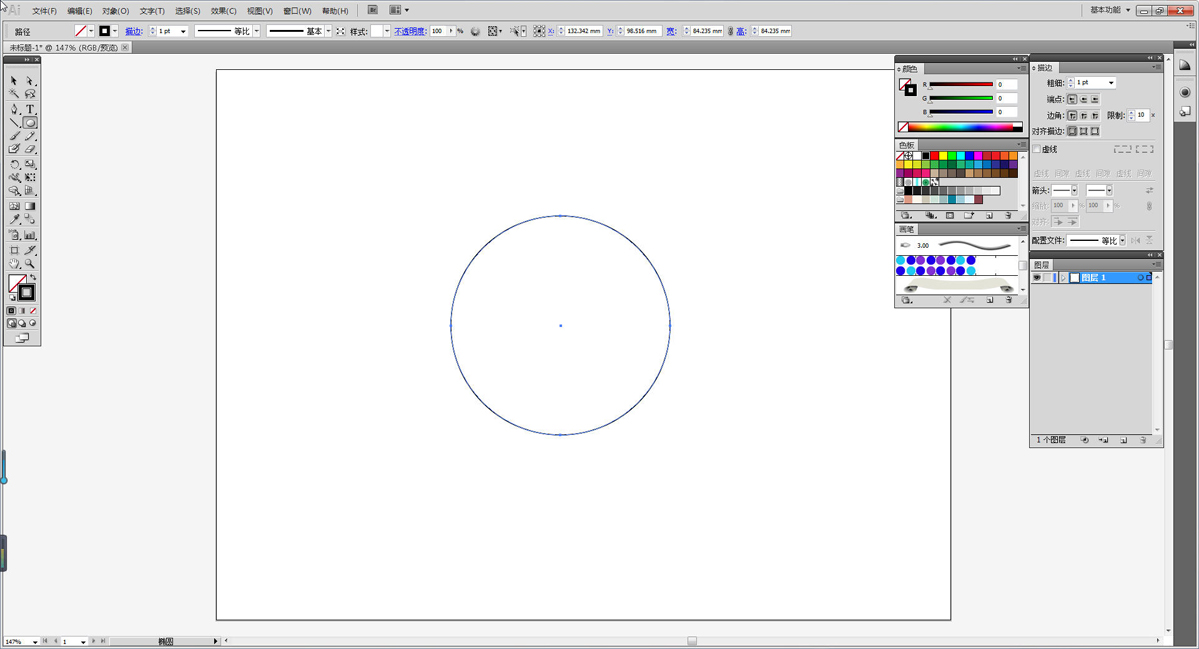
图2-10:Illustrator绘制服装款式图-图案一。
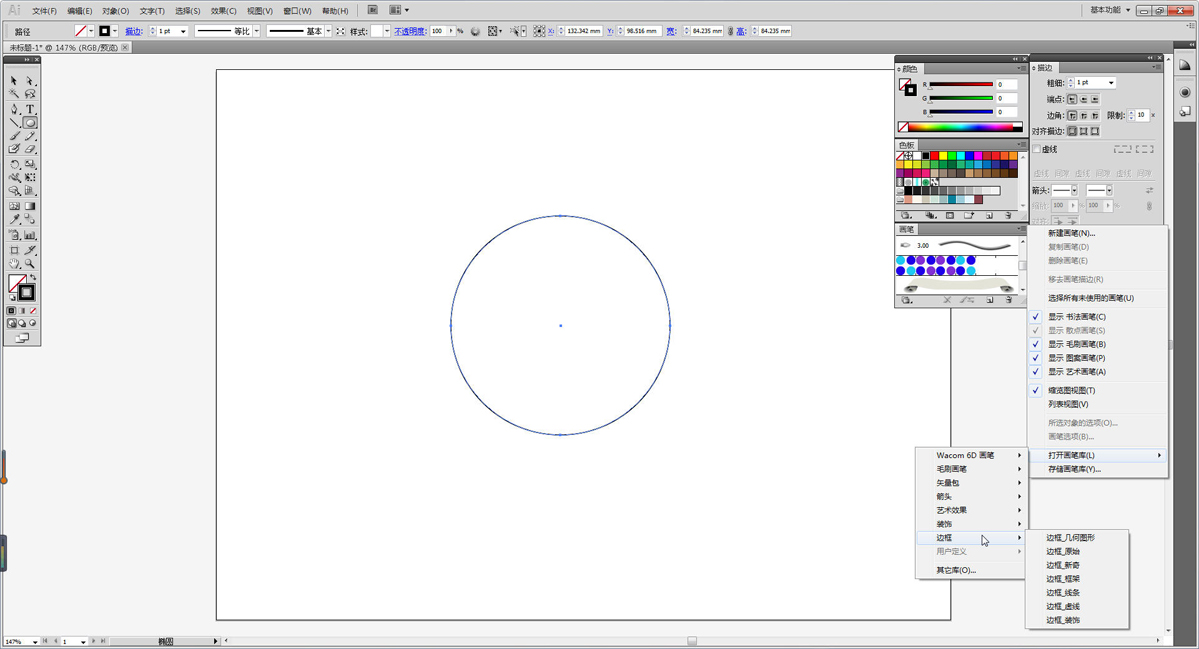
图2-11:Illustrator绘制服装款式图-图案二。
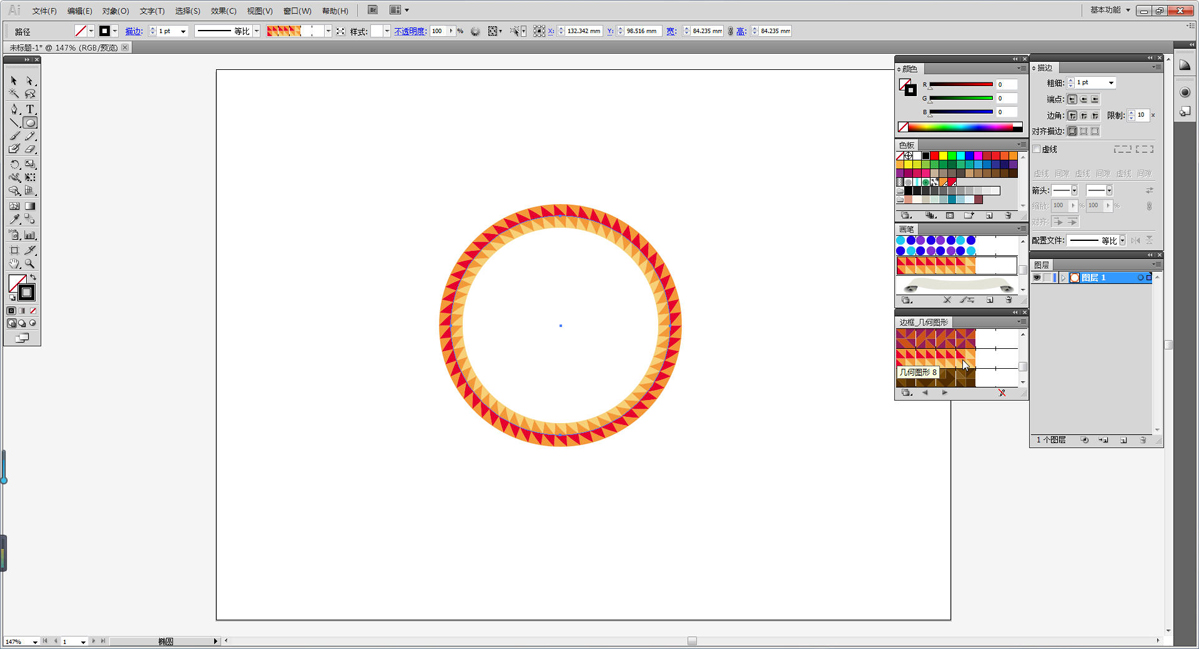
图2-12:Illustrator绘制服装款式图-图案三。
3. 执行菜单栏中的:“对象/变换/缩放”命令,弹出“比例缩放”对话框,设置自定义参数,单击“复制”按钮,得到双圆形几何图案, 如图2-13所示。
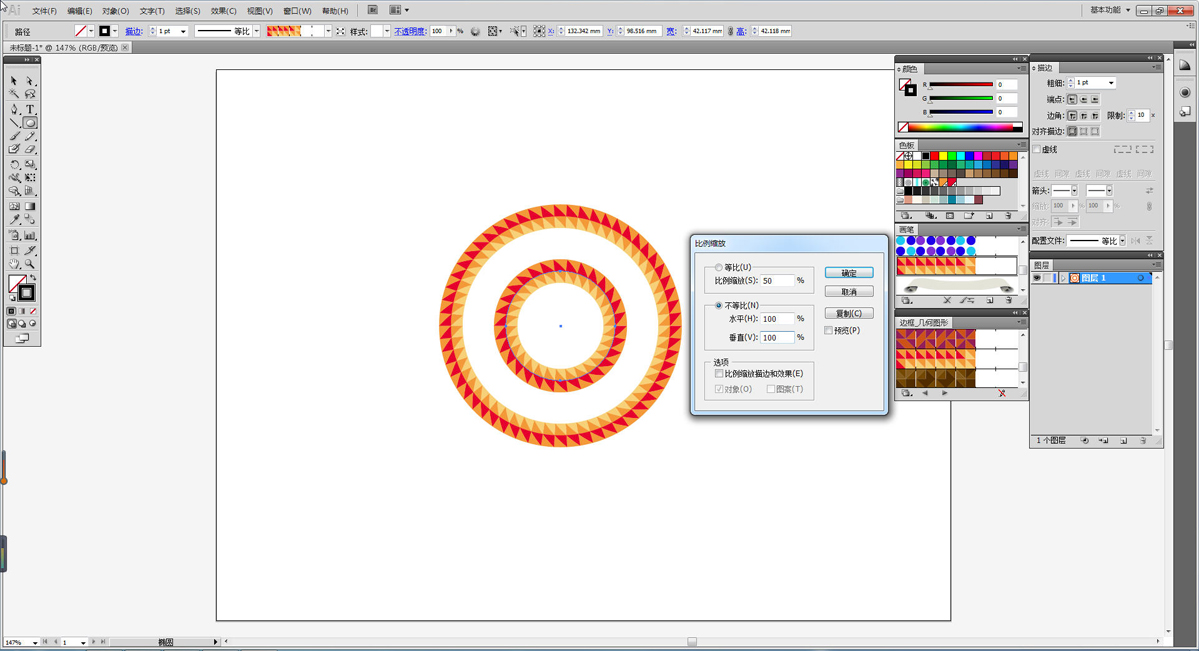
图2-13:Illustrator绘制服装款式图-图案四。
4. 单击“边框几何图形”画笔库中的“菱形1”画笔描边,如图2-14所示。
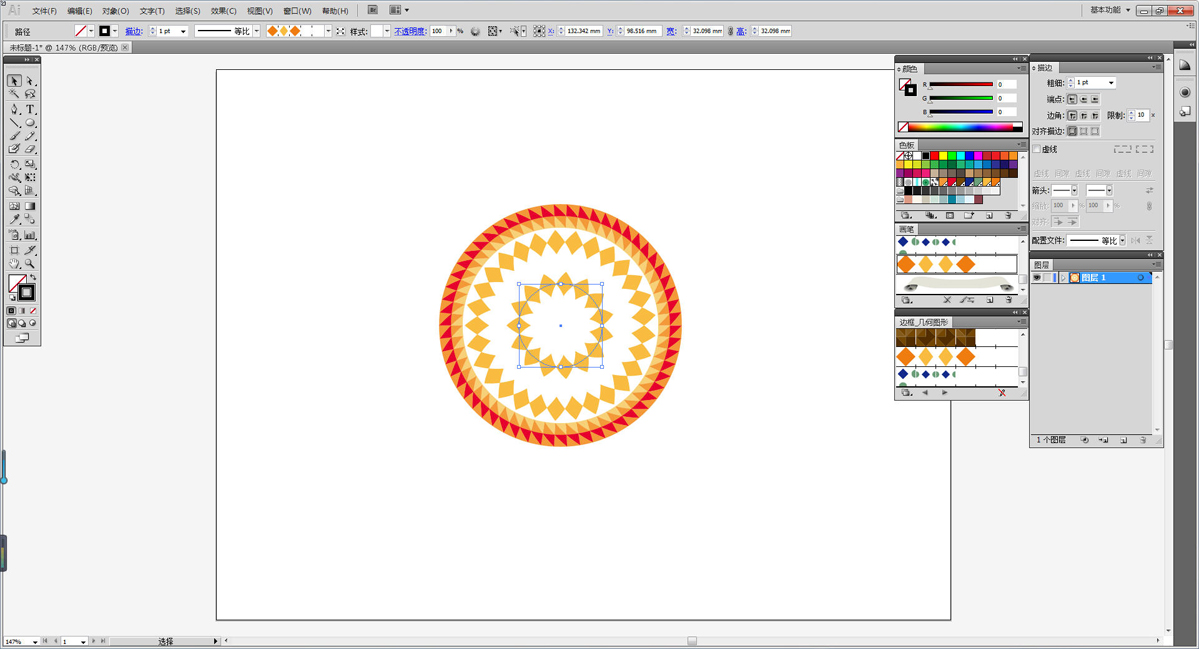
图2-14:Illustrator绘制服装款式图-图案五。
5. 单击选取工具,按住Shift+Alt组合键等比例放大图形,单击“边框几何图形”画笔库中的“菱形2”画笔描边,如图2-15所示。
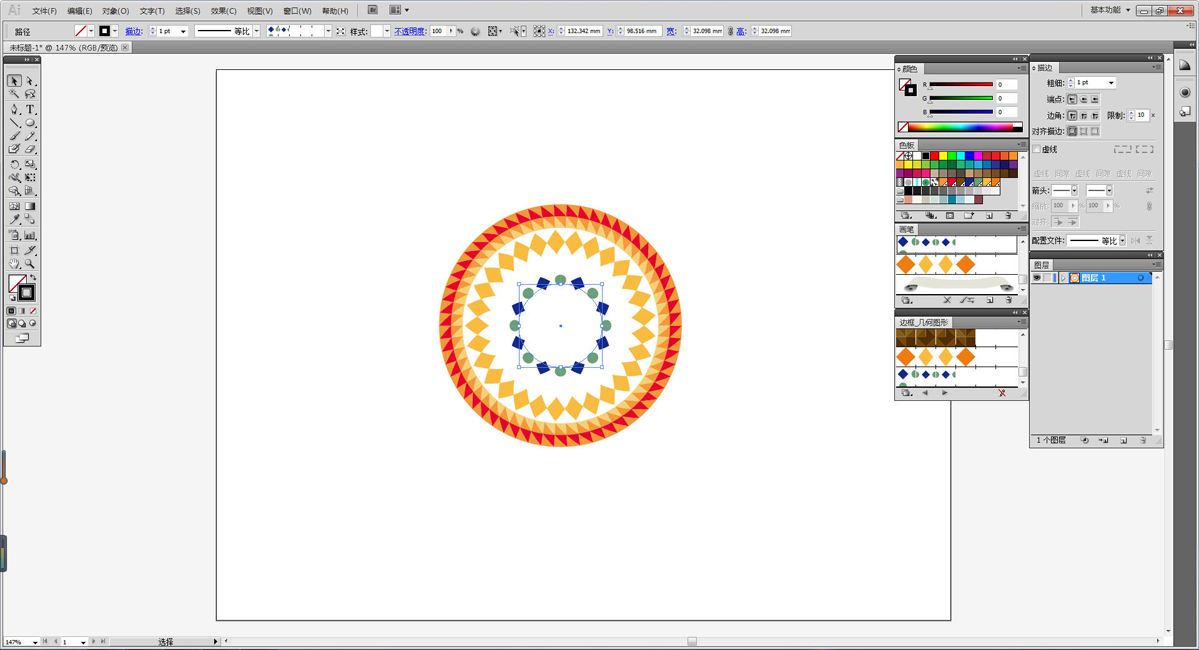 图2-15:Illustrator绘制服装款式图-图案六。
图2-15:Illustrator绘制服装款式图-图案六。
6. 按住Shift+Alt组合键等比例放大图形,如图2-16所示。
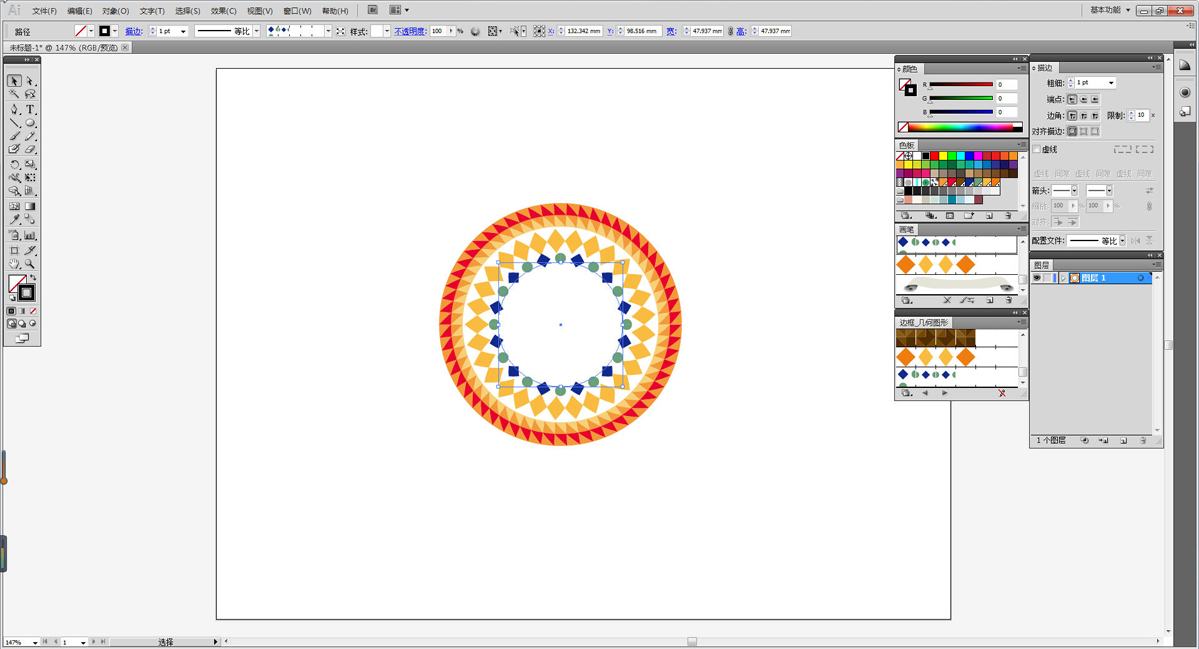
图2-16:Illustrator绘制服装款式图-图案七。
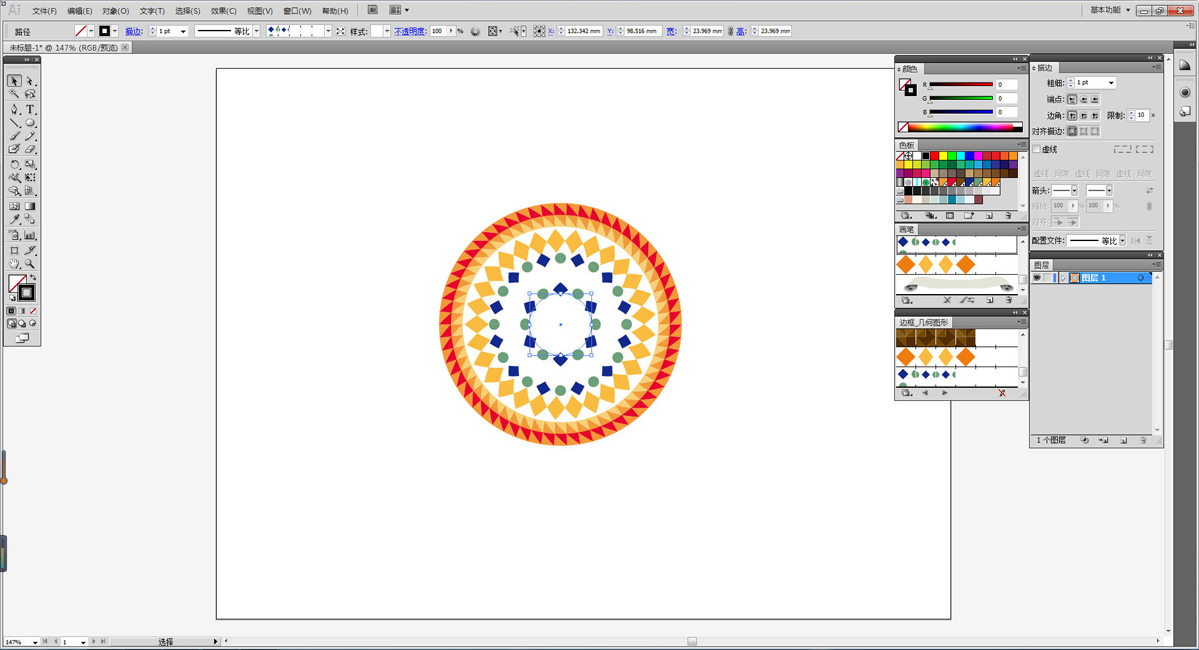
图2-17:Illustrator绘制服装款式图-图案八。
7. 选择“打开画笔库”中的“边框/边框-虚线”画笔弹出“边框虚线”画笔库,挑选“虚线方形1.4”画笔描边,如图2-18所示。
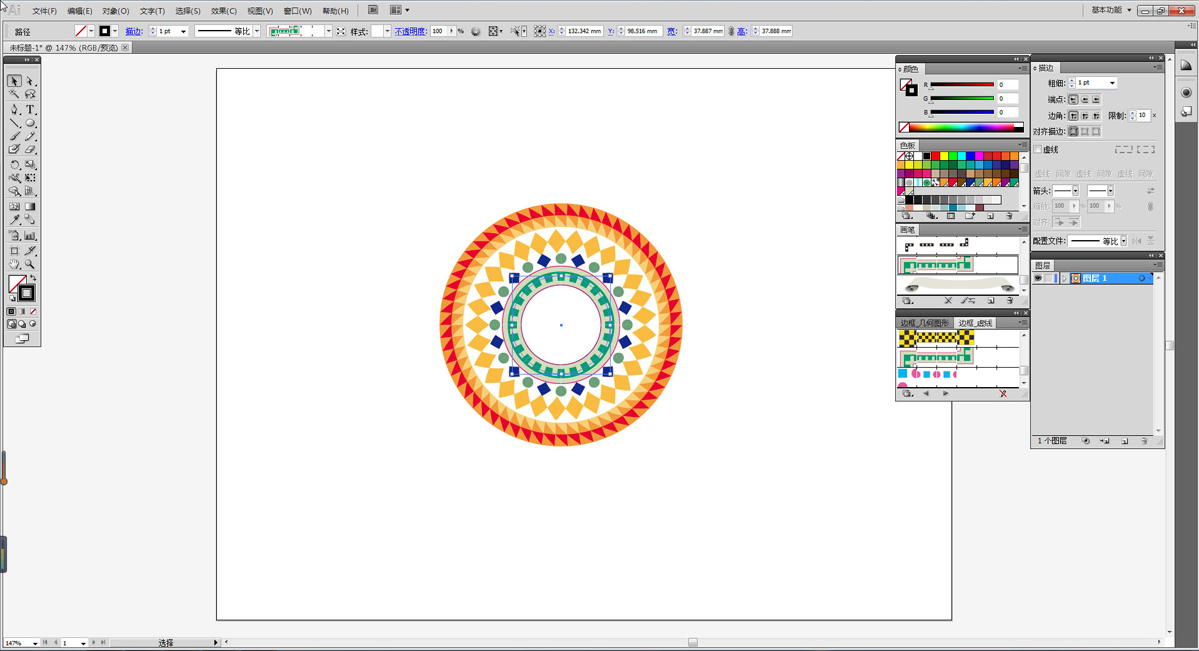
图2-18:Illustrator绘制服装款式图-图案九。
8. 单击选择工具,框选所有图形,按Ctrl+G组合键群组图形,把群组后的图形拖动到“画笔”面板中,此时将弹出“新建画笔”对话框,选择“散点画笔”后单击“确定”按钮,弹出“散点画笔选项”对话框,设置参数,单击“确定”按钮,在画笔面板中将出现“图案”画笔,如图2-19、图2-20、图2-21所示。
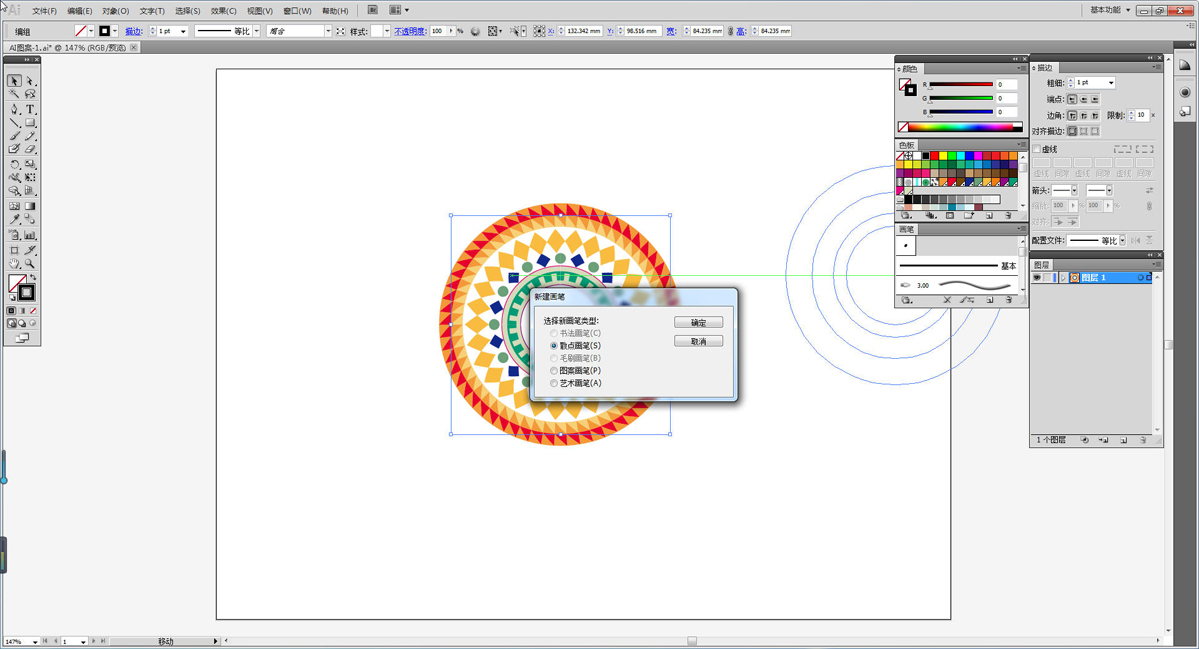
图2-19:Illustrator绘制服装款式图-图案十。
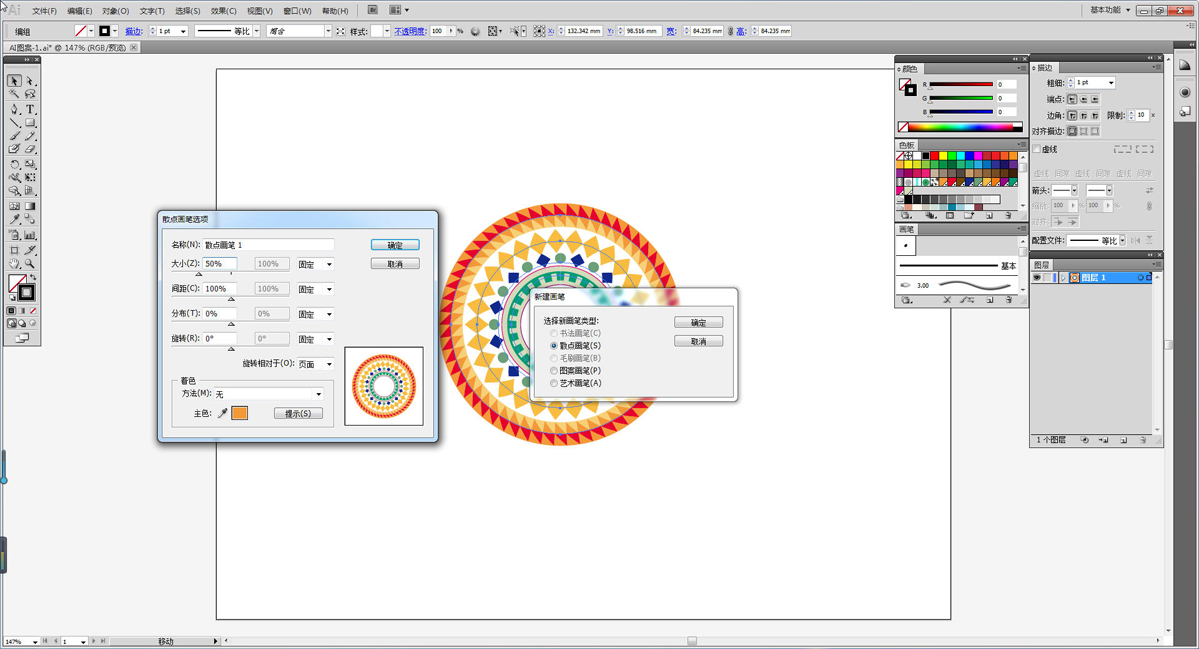
图2-20:Illustrator绘制服装款式图-图案十一。
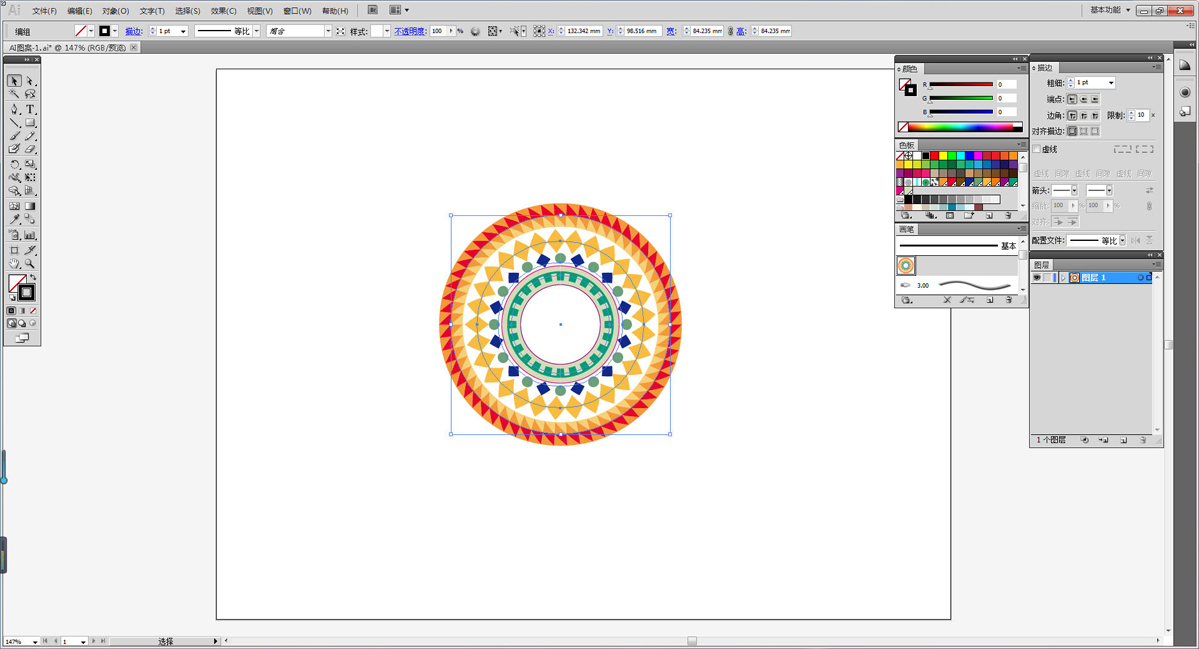
图2-21:Illustrator绘制服装款式图-图案十二。
9. 执行菜单栏中的“文件/置入”命令,弹出“置入”对话框,选择“效果图”中的款式图,单击“置入”,如图2-22所示。
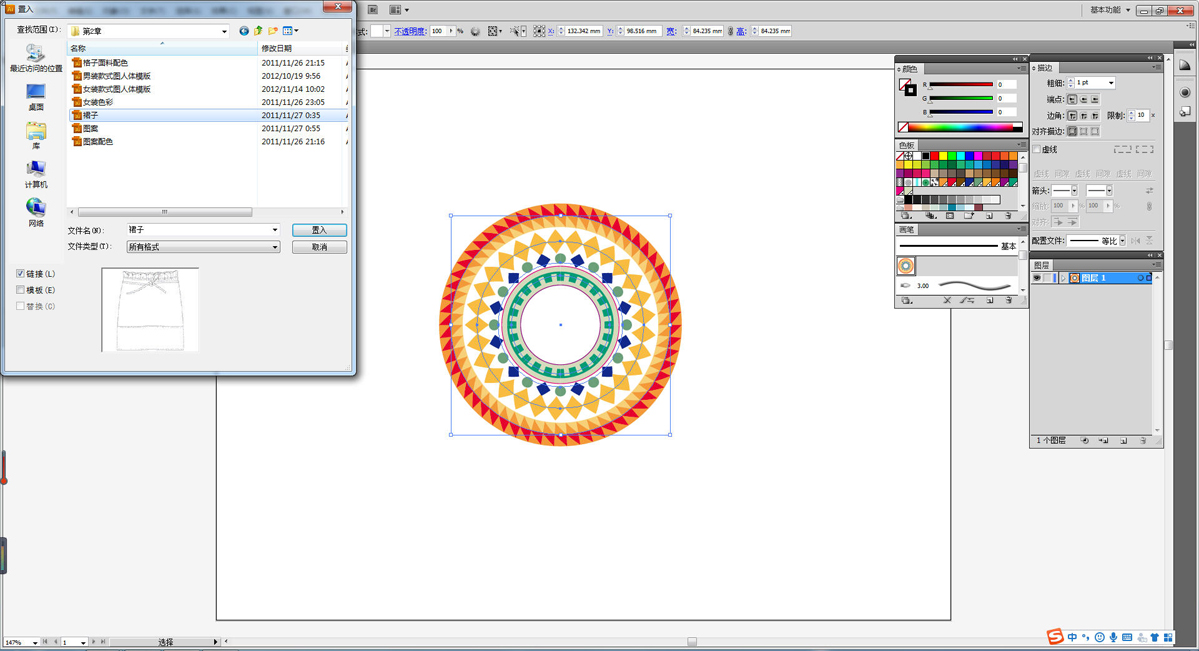 图2-22:Illustrator绘制服装款式图-图案十三。
图2-22:Illustrator绘制服装款式图-图案十三。
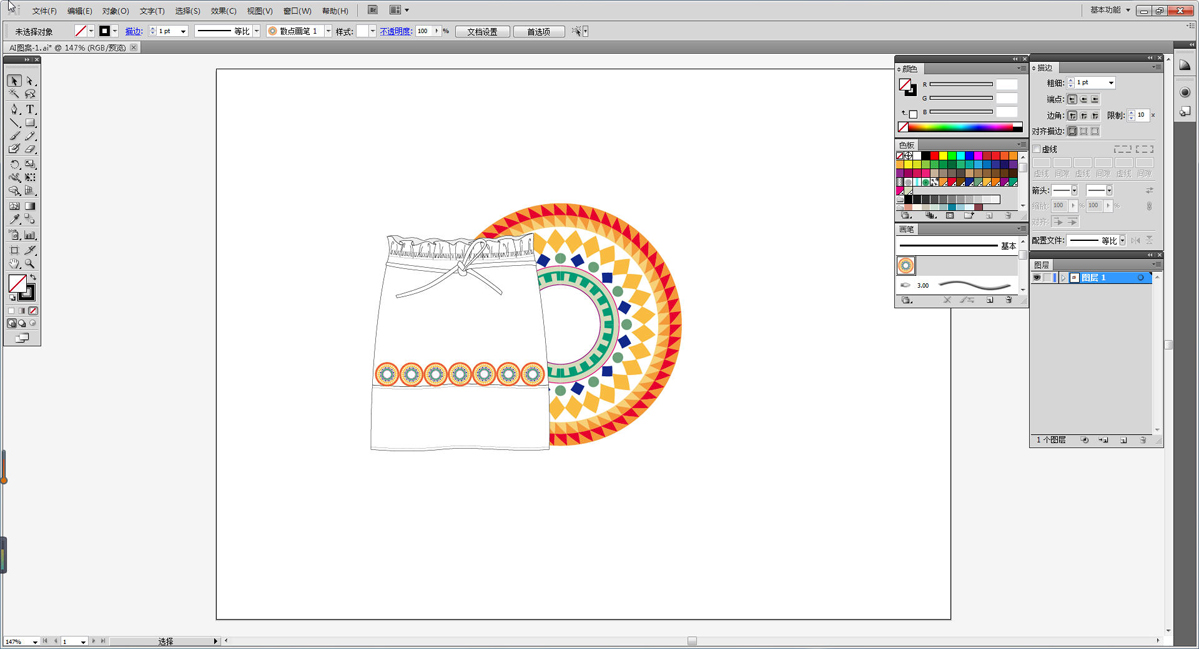 图2-23:Illustrator绘制服装款式图-图案十四。
图2-23:Illustrator绘制服装款式图-图案十四。
总结:第二章,我们进一步了解了Adobe Illustrator矢量图软件及其强大的功能。着重阐述了Adobe Illustrator矢量图软件绘制服装款式图中的色彩和图案的优势。
下一章成都华艺服装设计培训中心的赵老师将继续讲解如何利用Adobe Illustrator进行服装款式图的表现技法课程,敬请关注!
未完待续
文章,图片来源于:
华艺教育-华艺服装设计
http://www.cdhyart.com


 咨询微信:434515425
咨询微信:434515425 咨询 QQ:434515425
咨询 QQ:434515425 培训新地址:新都区二台子A区15栋(武侯区华艺教育信息咨询服务部:华艺设计工作室)
培训新地址:新都区二台子A区15栋(武侯区华艺教育信息咨询服务部:华艺设计工作室)